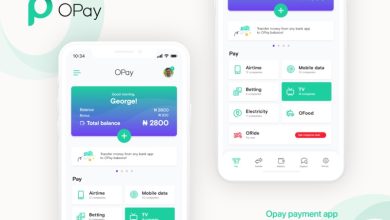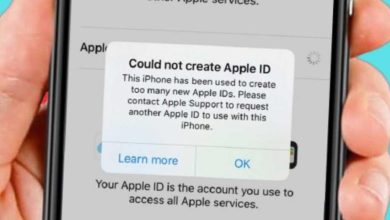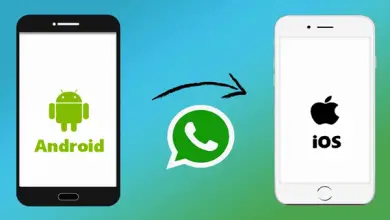Complete Guide: How to Create Folders in Gmail

When you mention emails, over 70% of the people who thrive in the tech world, what drops in their minds is Gmail. Gmail is the leading online email service, with over 1.5 billion users worldwide. In most tech firms and industries, emailing is a full-blown method of communication.
As the unending flow of emails grows daily, you receive emails so much it becomes hard to stay on track and keep tabs, ranging from work-related to travels, receipts, marketing, etc.
With so much to read, you might miss out on essential emails because it’s become so chaotic, and if your mailbox could overflow, it would be pouring out already. Fortunately for you and me, Gmail has got us covered.
Gmail offers a solution that enables us to organize our emails into folders; you can then open a folder and find out what is new rather than the littered box you had before.
Before we go on, you must understand Gmail doesn’t have folders; instead, there are labels. Labels function as folders in Gmail.
However, since we are primarily used to the convenient name “Folder” in this article, a folder will also be used interchangeably with the label and the reverse.
With that, you said, why must you create a folder? It is always great to have an organized environment, especially when your pattern of organization is simple. You might not receive many emails daily, but you don’t want to lose any important ones or have them in the spam.
This is why structuring these emails is excellent and helps your inbox look tidy.
Imagine selecting emails with tech updates into one folder and putting a blue label for specification. This will make sorting through your inbox much more accessible.
How to Create A Folder in Gmail on Mac/Windows
There are two methods to achieving this, and they are:
- Open a browser
- Go to Gmail
- Sign into your account.
- Go to the sidebar with all your menus, such as inbox, sent, spam, etc.
- Click more > Select Create New
- Name your label in the pop-up window
You can create sub-labels under a particular label to further specify emails. For instance, you have a work label; sub-labels under it could be clients, partners, etc.
The long method or proper procedure;
- Go to settings: Clicking on the setting icon
- Select labels
- Create new labels; you can also create sub-labels
- Hit save.
You can make preferences in the settings, such as “show in message list”, “show in label”, etc.
Great, now you have created your first label. The labels or folder will appear on your sidebar; you can assign colours and make them stand out. However, the looming question is why the brand is empty. How do I get messages in there?
Simply,
- Select the messages from your inbox
- Click “move” on the button bar above the emails, or right-click on the news, and select “move”.
- Select the label you want to be applied to it.
How to Create Folders in Gmail App on Mobile
Yes, you can apply this folder function on your Smartphone in your Gmail app as well
Open the Gmail app and follow this step-by-step procedure;
- Click the Google button on the top left of your screen (The three-dash icon).
- Click on “Create new”.
- Name your label; once you know the name, click “Done”.
Adding messages to the label or folder is also easy
- From your inbox, select the emails you want in that folder.
- You will see a three-dot icon at the top right. Click it. A pop-up menu will appear.
- On the pop-up menu, click move to this will prompt a list of all available labels you have created.
- Choose the folder you want those selected messages moved to.
You can repeat this process with as many created labels as you please. In conclusion, a cluttered inbox can be a pain for most users; luckily, Gmail has given us this solution that quickly organizes our inbox.